 Microsoft .NET Framework (Microsoft Dot Net Framework) adalah sebuah komponen yang dapat ditambahkan ke sistem operasi Microsoft Windows atau yang telah terintegrasi ke dalam Windows. Kerangka kerja ini menyediakan sejumlah besar solusi-solusi program untuk memenuhi kebutuhan-kebutuhan umum suatu program baru, dan mengatur eksekusi program-program yang ditulis secara khusus untuk framework ini.
Microsoft .NET Framework (Microsoft Dot Net Framework) adalah sebuah komponen yang dapat ditambahkan ke sistem operasi Microsoft Windows atau yang telah terintegrasi ke dalam Windows. Kerangka kerja ini menyediakan sejumlah besar solusi-solusi program untuk memenuhi kebutuhan-kebutuhan umum suatu program baru, dan mengatur eksekusi program-program yang ditulis secara khusus untuk framework ini..NET Framework adalah kunci penawaran utama dari Microsoft, dan dimaksudkan untuk digunakan oleh sebagian besar aplikasi-aplikasi baru yang dibuat untuk platform Windows. Sehingga terkadang ada bebeapa aplikasi yang tidak dapat kita jalankan karena pada Operating System kita tidak memiliki Microsoft .NET Framework
.NET Framework sebagai platform
.NET seringkali juga dapat diartikan sebagai platform, yang merupakan suatu lingkungan terpadu untuk pengembangan dan eksekusi untuk berbagai macam bahasa pemrograman dan kumpulan library untuk bekerja sama membuat dan menjalankan aplikasi berbasis Windows yang lebih mudah untuk dibuat, diatur, didistribusikan, dan diintegrasikan dengan sistem jaringan lain.
Microsoft .NET Framework 3.5 Service Pack 1
Microsoft .NET Framework 3.5 Service Pack 1 is a full cumulative update that contains many new features building incrementally upon .NET Framework 2.0, 3.0, 3.5, and includes cumulative servicing updates to the .NET Framework 2.0 and .NET Framework 3.0 subcomponents.
System Requirements :
- Supported Operating Systems: Windows Server 2003; Windows Server 2008; Windows Vista; Windows XP
- Processor: 400 MHz Pentium processor or equivalent (Minimum); 1GHz Pentium processor or equivalent (Recommended)
- RAM:96 MB (Minimum); 256 MB (Recommended)
- Hard Disk: Up to 500 MB of available space may be required
- CD or DVD Drive: Not required
- Display: 800 x 600, 256 colors (Minimum); 1024 x 768 high color, 32-bit (Recommended)
http://www.d60pc.com/2009/01/16/microsoft-net-framework-35-sp1/










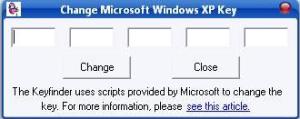





 pada Menu Bar klik Arange > Shaping> Trim
pada Menu Bar klik Arange > Shaping> Trim











